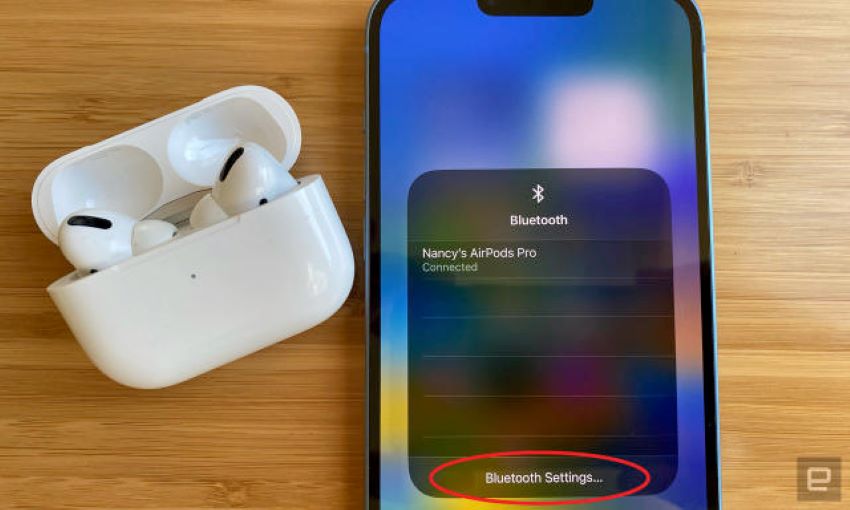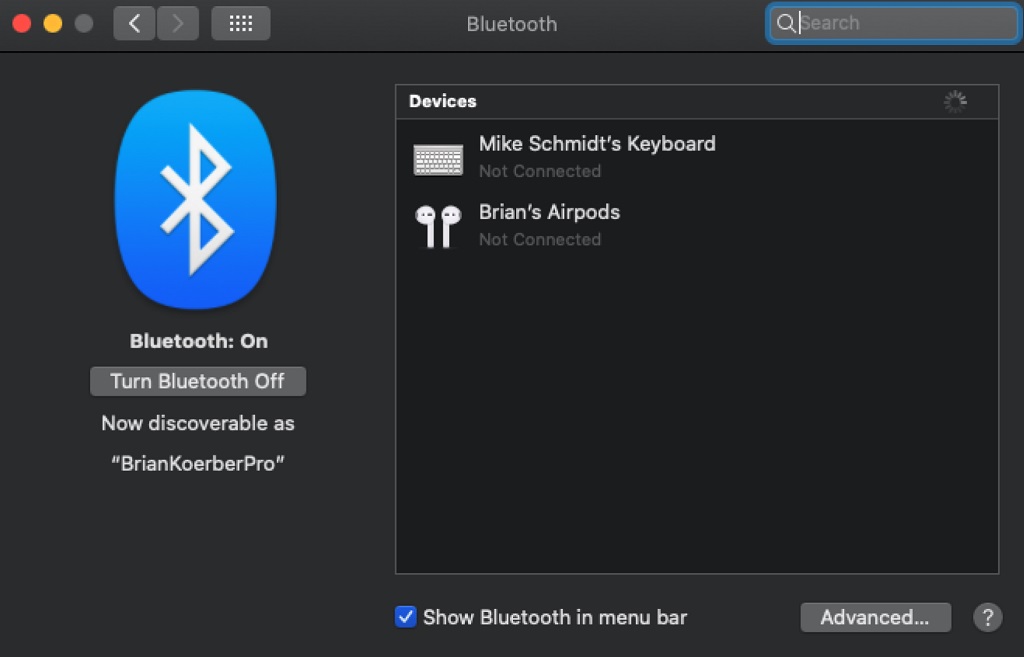AirPods are one of the most innovative products that Apple has introduced recently. With their sleek design and wireless technology, they are the epitome of convenience for those on the go. However, connecting your AirPods to Bluetooth may not be as straightforward as you think. In this article, we will guide you through the process of how to connect airpods to bluetooth in a few easy steps.
Step 1: Ensure Your AirPods are Charged
Before you get started, you need to ensure that your AirPods are adequately charged. You don’t want your connection process to be interrupted due to a low battery. To check your AirPods’ battery life, open the case with the AirPods inside and hold it next to your iPhone. The screen will display the battery life of both earbuds and the case. By the way, have you ever wondered, can i wear airpods in the shower? We recommend not wearing them in the shower as they are not waterproof and could get damaged.
Step 2: Enable Bluetooth on Your Device
The next step is to enable Bluetooth on the device you wish to connect your AirPods to. For an iPhone or iPad, go to settings, select Bluetooth, and ensure that the toggle switch is enabled. The switch should turn green. If you are connecting to a Mac, select the Apple menu, then System Preferences, and Bluetooth. Check that the Bluetooth option is enabled.
Step 3: Pairing Your AirPods with a Device
To pair your AirPods with a device, open the lid of the charging case and press and hold the button located on the back of the AirPods case until the LED light in between the earpieces flashes white. This means that the AirPods are discoverable and ready to pair.
Step 4: Connect Your AirPods
On your iPhone, or other device, you will see a message appear on the screen asking you to connect your AirPods. Select “Connect,” and your device will establish the connection. If prompted for a password, enter the password 0000.
Step 5: Test Your Connection
Now, try playing music or making a phone call to make sure your AirPods are connected successfully. If you’re testing a call, ask the person you’re speaking with if they can hear you speaking through the AirPods. If this step is successful, you have connected your AirPods to Bluetooth, and you’re good to go!
FAQs
- Can I connect my AirPods to other devices?
Yes, you can connect your AirPods to any device that supports Bluetooth, including Android smartphones and Windows PCs.
- Why aren’t my AirPods connecting to Bluetooth?
Ensure that your AirPods are charged and that Bluetooth is enabled on your connecting device. If the problem persists, try resetting your AirPods by placing them in their charging case and leaving them open for 15 seconds.
- Can I connect my AirPods to two devices at once?
Yes, AirPods can connect to multiple devices at once, such as your iPhone and MacBook, as long as both devices are using the same Apple ID account.
- Why is there a delay in sound while using my AirPods on a call?
This delay is typical when using wireless earbuds during a phone call. It may be due to issues with the Bluetooth connection or network congestion. In such cases, try moving closer to your device, reset your AirPods, or switch to a different network.
- How do I disconnect my AirPods from a device?
To disconnect your AirPods from a device, go to the Bluetooth settings on your device and select “Disconnect” or place your AirPods back into their charging case.
Connecting your AirPods to Bluetooth is easy and straightforward. With these simple steps, you can enjoy wireless, uninterrupted listening to your favorite tunes and movies. Speaking of technology, another essential tip is to learn how to protect your mobile phone screen. Remember, whenever you have a problem connecting your AirPods, always try resetting them first. Happy listening!